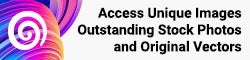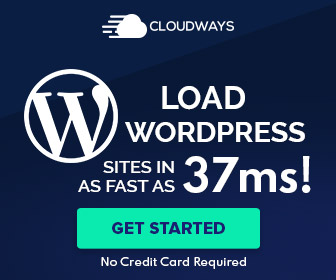Modeling The Portal Door
Step 1
In a new file, press A on the keyboard to select all default objects. Press Del key to delete them.

Step 2
In the 3D viewport, press Shift-A and add a Mesh > Cylinder.

In the tool shelf, select Nothing for Cap Fill Type. This will remove the end caps of the cylinder.

Step 3
With the object selected, press Tab to enter edit mode.
Press A to select all vertices, if not already selected.
Press R on the keyboard, then X and then 90, to rotate the cylinder 90 degrees in X axis.

Step 4
Press 3 in the number pad to get into side view.
Press S, then Y and then move the mouse to scale down the cylinder along the Y axis.
Primary-click to confirm. Press Tab to exit the edit mode.

Particles Setup
Step 1
With the object selected, click on the Particle button in the properties window and press the New button.

Press Alt-A to play the animation with the default particle setup.

Step 2
In the Emission panel, increase the Number to 25000 so that we have more particles.
Reduce Lifetime to 15. This determines the life span of particles in frames. The Start value is the frame number from which the mesh starts emitting the particles and the End value determines at what frame to stop.
I'll use the default value for Start and End.

Step 3
Scroll down and in the Fields Weights panel, reduce the Gravity to 0.0 so that there is no gravity to pull the particles down. Press Alt-A and preview the changes.

Step 4
You will notice that the particles are very symmetric. Scroll back to the Emission panel and increase the Random value to 1. This will give some irregularity and randomness to the particles.
Press Alt-A to preview the changes.

Step 5
Press Tab to exit edit mode. Press Shift-A and add Force Field > Vortex.

Step 6
Secondary-click on the vortex to select it.
Press R then X and then type 90 to rotate the vortex force field 90 degrees in the X axis.
The idea is to make it facing the same direction as the cylinder object. Press S and move the mouse to scale it down.
Primary-click to confirm. This is just to have a better view of the vertex.

Step 7
With the vortex selected, click on the Physics button in the properties window.
In the Force Fields panel, select Point for Shape. This determines the vortex force to go inwards or outwards. Increase the Strength value to around 25. The higher the number, the faster will be the spin.
Increase the Flow to 5. This will set the distance to which the force field will effect the particles.
Press Alt-A for preview. Try different value to see the difference.

Step 8
Press Esc to stop the animation.
Hold Shift and then secondary-click on the vortex object first and then the cylinder to select them both.
Press Ctrl-P and in the Set Parent To menu, select Object. This will make the cylinder parent to the vortex.
Moving, rotating or scaling the parent will also affect the child object. Now you can move the portal setup anywhere just by moving the cylinder.

Step 9
Add a ground or floor. Press Shift-A and add a Mesh > Plane.

Step 10
With the plane selected, press Tab to enter edit mode. Press A to select all vertices. Press S and move the mouse to scale the plane. Primary-click to confirm. Press Tab again to exit edit mode.

Step 11
Secondary-click on the cylinder and press G to move it upwards.
You can also use the arrow manipulators to move the object. The vortex object will automatically follow the cylinder as it is now a child of the cylinder.

Step 12
Press 1 in the numpad to get into front view. Press Alt-A to preview the animation. You will see that the plane does not interact with the particles.

Press Esc to stop the animation. Secondary-click on the plane to select it.
Click on the Physics button in the Properties window and press the Collision button.

Press Shift-right arrow to go to first frame.
Press Alt-A to preview the animation. You will se that the particles are now colliding with the plane.

Step 13
Press Shift-A and Camera.

Step 14
Press 3 in the number pad to get into side view. Press G to move or use the arrow manipulators to move the camera away from the cylinder.
Also place it a bit higher from the plane.

Press the Ins button or the 0 button in the number pad to get into camera view. You can check the placement of the camera.

Material Setup
Step 1
Scrub the timeline forward to around 100 frames. Press F12 to render an image. You'll see that the particles are rendered as white halos.

Step 2
To change this you need to assign new material to the particles which can be rendered in the Cycles Render Engine.
In the header of the 3D viewport, click on the Engine drop down list and select Cycles Render.

Press F12 to render an image and you will notice that the particles are not appearing. I'll create another object, assign some material to it, and then tell blender to render the particles as that object.

Step 3
Press Esc to get back to 3D viewport. Press Shift-A and add Mesh > Ico Sphere.

In the tool shelf, reduce the Subdivisions to 1.

Step 4
In the Tools tab and in the the Edit panel, set the Shading to smooth.

Step 5
With the Icosphere selected, press G and move the sphere below the plane so that it is not visible in the shot. Press S and scale it down.

Step 6
Right click on the cylinder to select it. Press the Particles button in the Properties window. In the Render panel,
- Uncheck Emitter. The cylinder object will not render
- Press the Object button
- Select the Icosphere in the Dupli Object drop down list. The particles will be shown and rendered as this object.
- Set the size according to your preference. I like it to be very very small

Press F12 to render and see the result. You can now see the object appearing in place of the particles.

Step 7
Secondary-click on the Icosphere to select it. Click on the Material button in the properties window and press the New button.

Step 8
In the Surface panel, select Emission for Surface. This will make the material emit light. Increase the Strength to 10 to increase the intensity of the light.
Press F12 to render and see the result.

Step 9
Click on the colour bar and change the default white colour to light orange.

Press F12 to render an image. Play with the colour and strength settings. The Portal door is almost done.

Step 10
I would like to preview the animation in a dark background. Click on the World settings button in the properties window.
In the Surface panel, press the Use Nodes button. Click on the colour bar and set it to dark grey.

Press F12 to render the image.

Rendering
Step 1
Click on the Camera (Render) button in the Properties window to open up render settings.
Check the Motion Blur tick box. Press F12 to render and you will see that it adds a nice motion blur effect according to the movement and direction of the particles.

Step 2
In the Sampling panel, increase the Render samples to 250 or 500. This will reduce the noise in the final rendered image or video.

Step3
The portal door is now ready and can be used in your animations. You can now render a test video.
- In the Output panel, click on the folder button and set the final output destination and name of the video file
- Select MPEG in format type drop down list
- In the Encoding panel, Set Format to MPEG-4 and Codec to MPEG-4
- You can set the resolution of the video or image in the Dimensions panel
- Finally press the Animation button in the Render panel

Locate the rendered animation and play to see the result:
Variations
In the particles properties, and under the Velocity panel, increase the Random value to 2 or 3. This will add some randomness and irregularity to the inner border of the portal.
Experiment and play with different values for Life and Number of particles under the Emission panel.